桌面虚拟化
前言
使用桌面虚拟化的优势
1.提高可管理性:
通过vCenter可实现桌面环境设立、配置、资源管理和工作负荷管理的集中化与简单化。
2.简化部署:
借助于模板,桌面管理员只需几分钟的时间即可部署出新的、与硬件无关的标准化桌面虚拟机,并且可在部署过程中使用更多的自动化操作。
3.更高的灵活性:
用户可从一台客户机访问多个桌面环境,并可从任意一台连接完毕的客户机上访问自己的桌面环境。管理员瞬间即可对那些当前未处于使用状态的桌面环境完成归档和丢弃操作,而且从中回收的资源马上就能得到重用。
4.提高数据保护能力:
管理员可采用现有的数据中心备份过程来确保可靠的桌面备份。虚拟机的硬件无关性大幅度简化了桌面恢复。而且所有数据都驻留在数据中心,这样数据安全保障也得到了简化。
5.提高资源利用率:
通过在一台服务器上运行多个桌面环境,客户可有效地实现硬件资源的归集共享,并且可灵活地实现计算资源的重用以及桌面环境计算资源的动态分配。
拓扑图
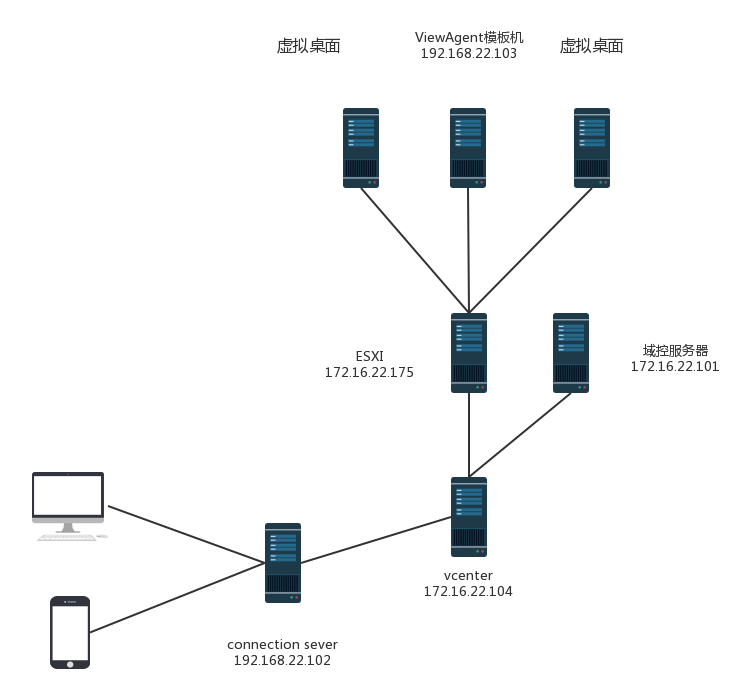
地址分配
| 服务器名称 | IP地址 | DNS |
|---|---|---|
| 域控服务器 | 172.16.22.101 | |
| Connection Sever | 172.16.22.102 | 172.16.22.101 |
| win7模板机 | 172.16.22.103 | 172.16.22.101 |
| vCenter | 172.16.22.104 | 172.16.22.101 |
| ESXI | 172.16.22.175 |
搭建域控服务器
依次点击服务器管理->角色->新建角色。选择新建域控服务器。

然后点击服务器管理器->角色->AD域服务对域进行配置。选择新建一个林并建域。
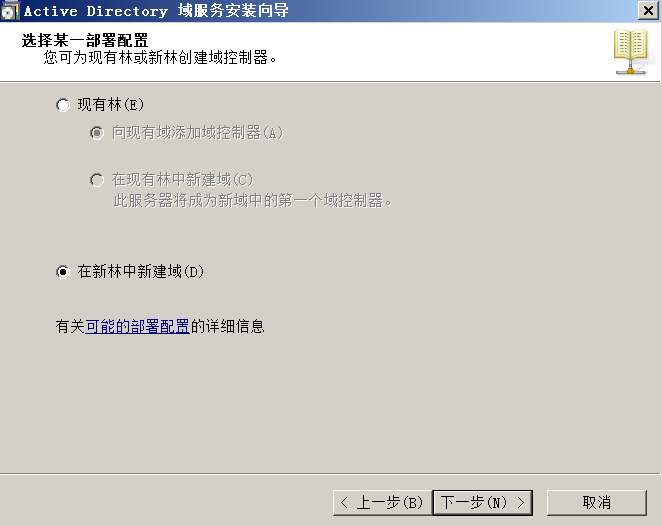
选择其他服务器。因为我们要在agent和connectionSever里面设置DNS用的
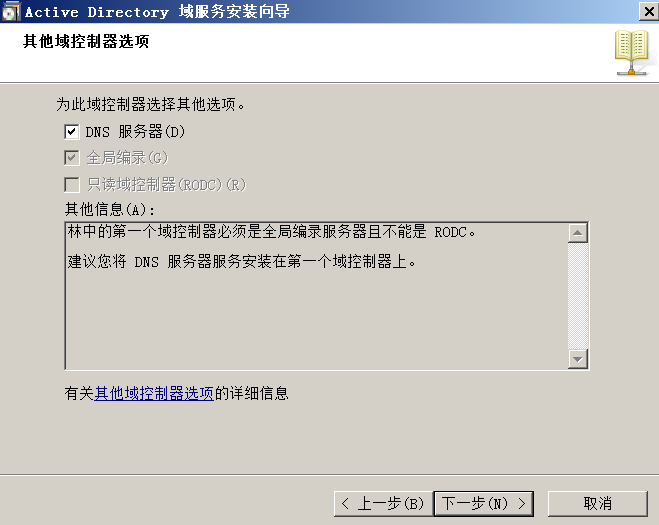
创建一个域名,域名为six.com
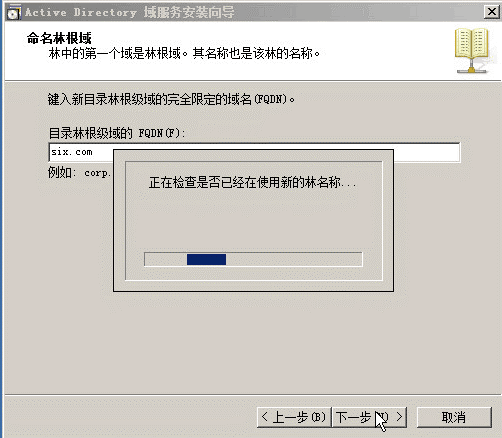
选择林功能级别
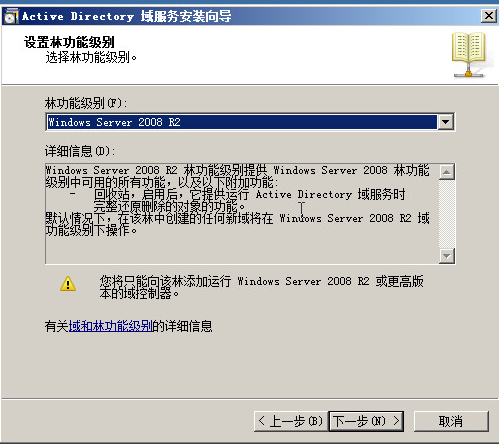
设置域控服务器密码
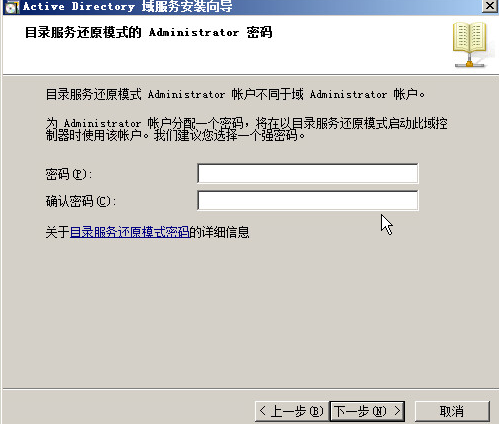
确认一下摘要
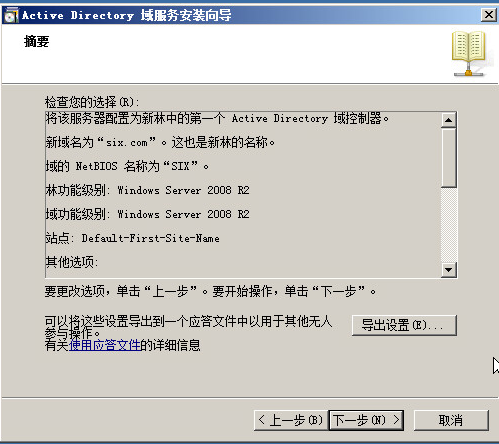
创建域控完成
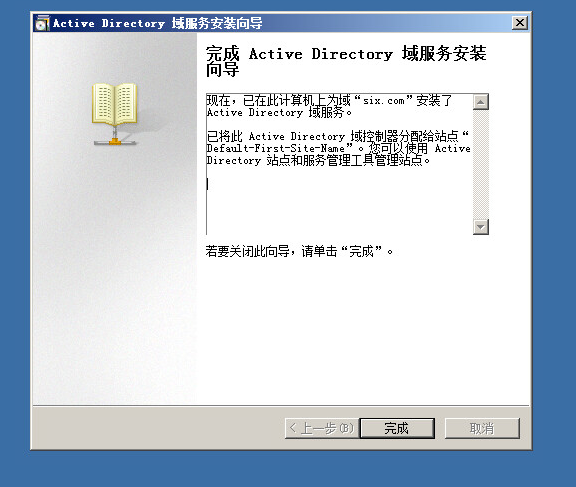
然后在域控里面创建用户和用户组
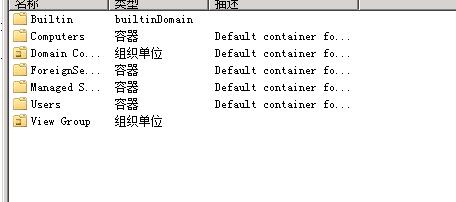
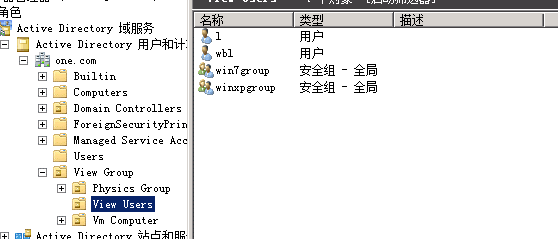
创建vCenter
挂载Vcenter的镜像并选择安装vCenter
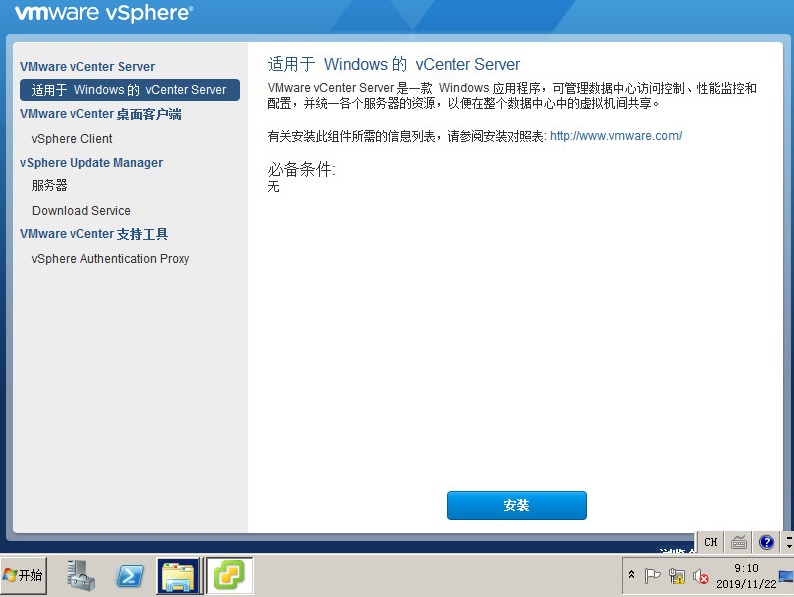
选择嵌入式架构
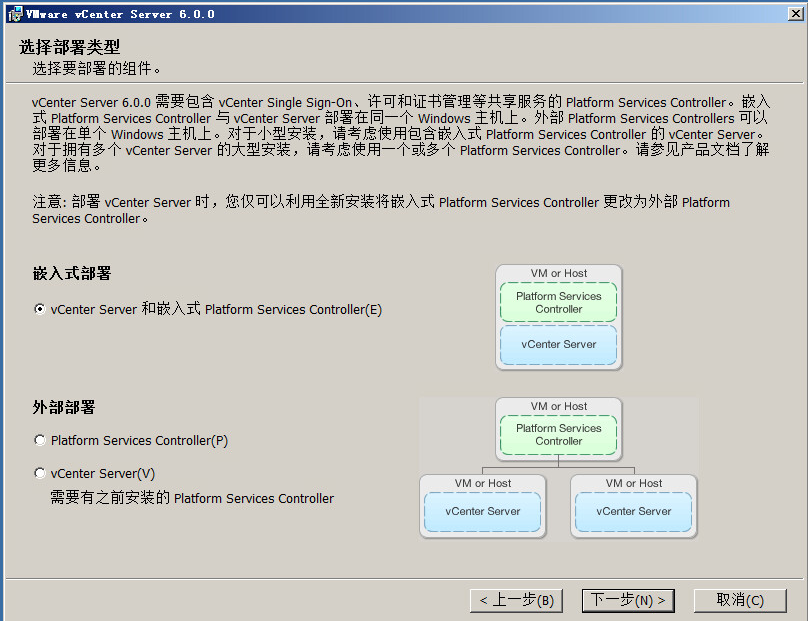
配置系统的网络名称
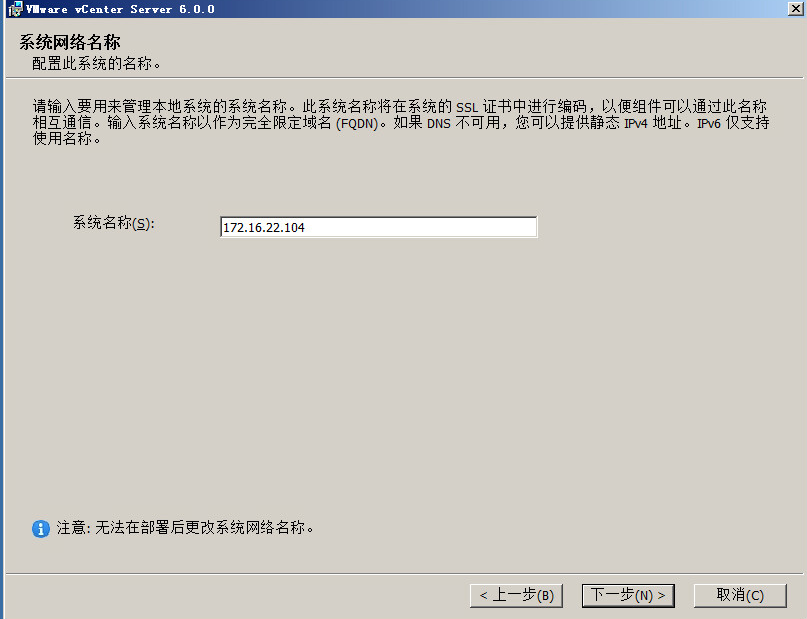
选择新建vCenter域
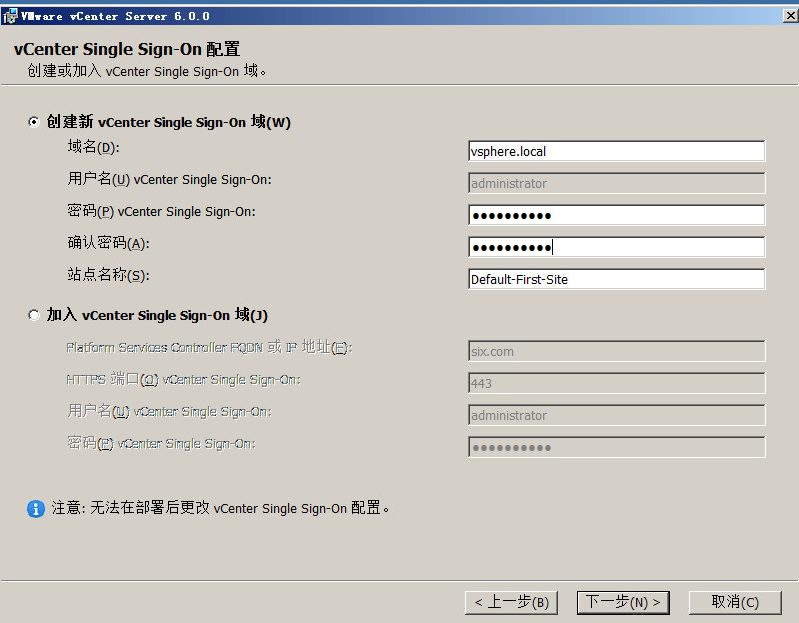
指定本地账号登陆
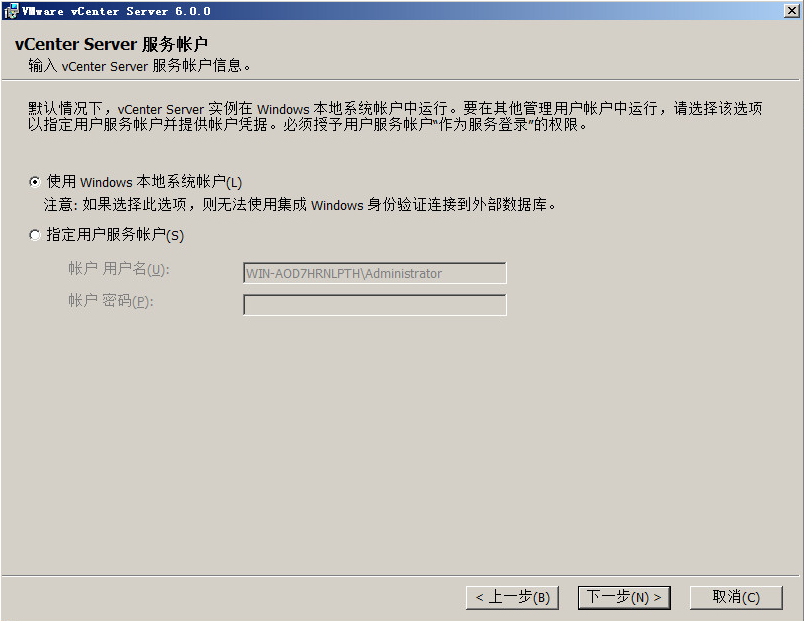
使用嵌入式数据库
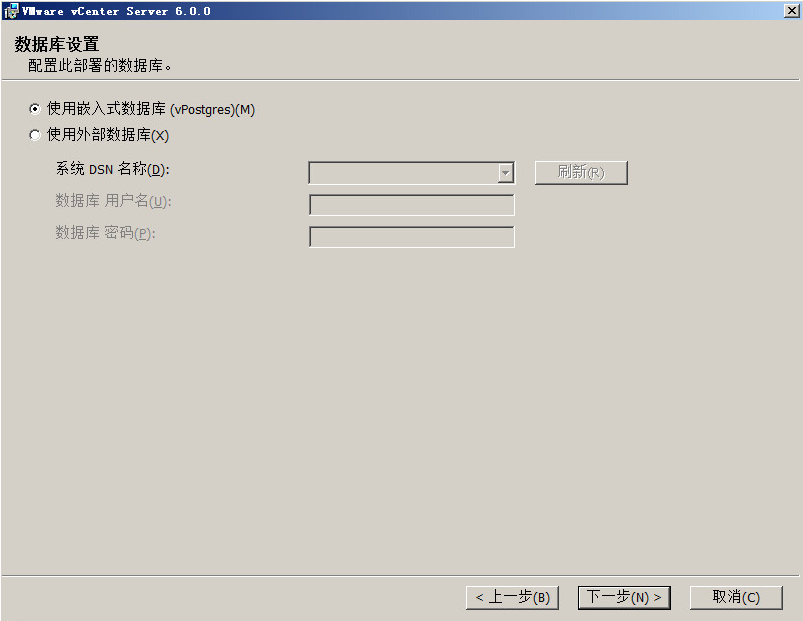
选择配置端口
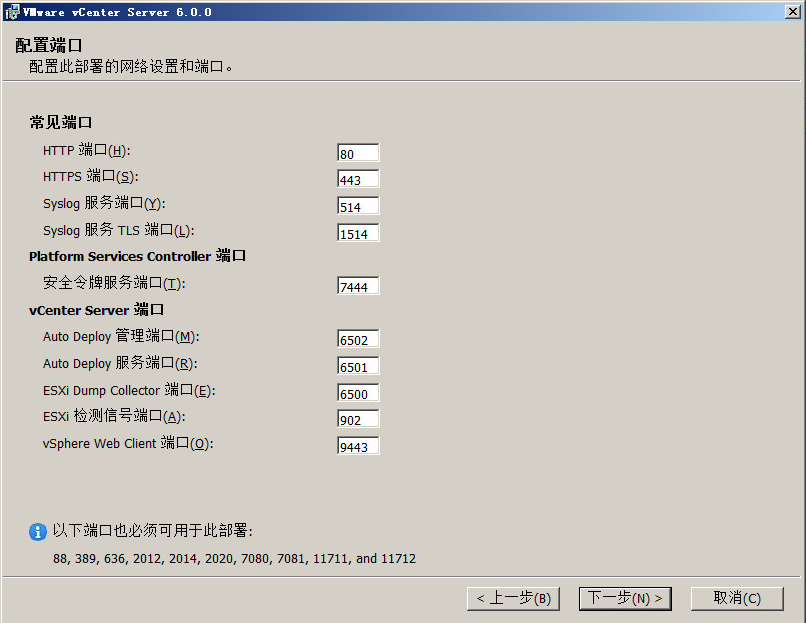
确认一下摘要
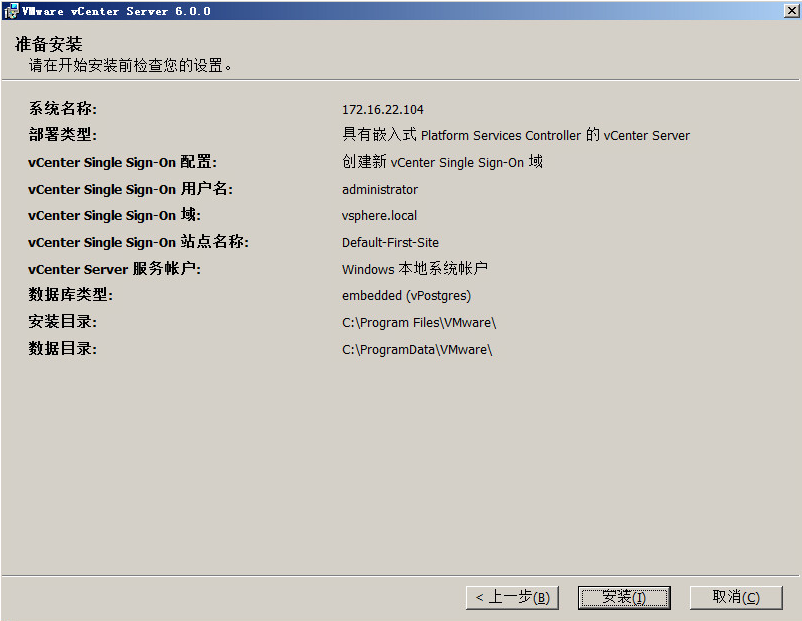
开始安装
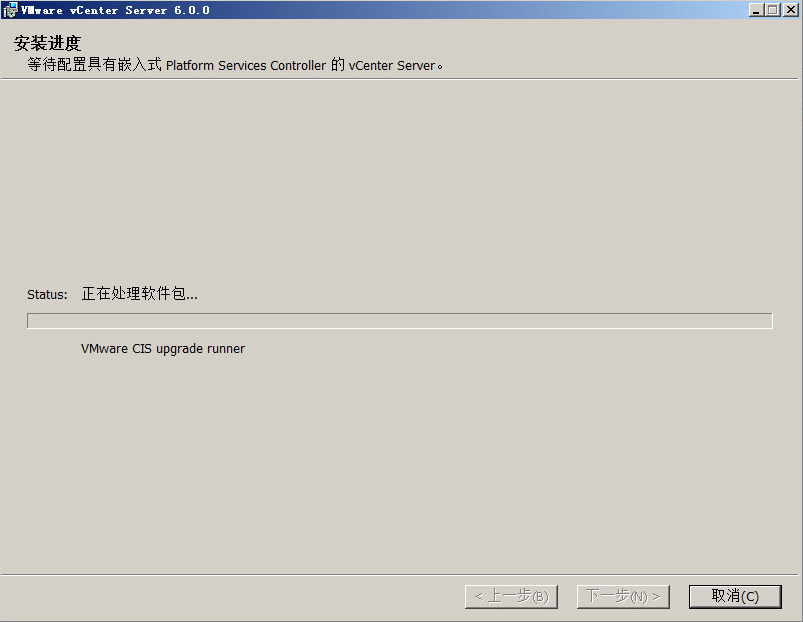
安装vCenter成功
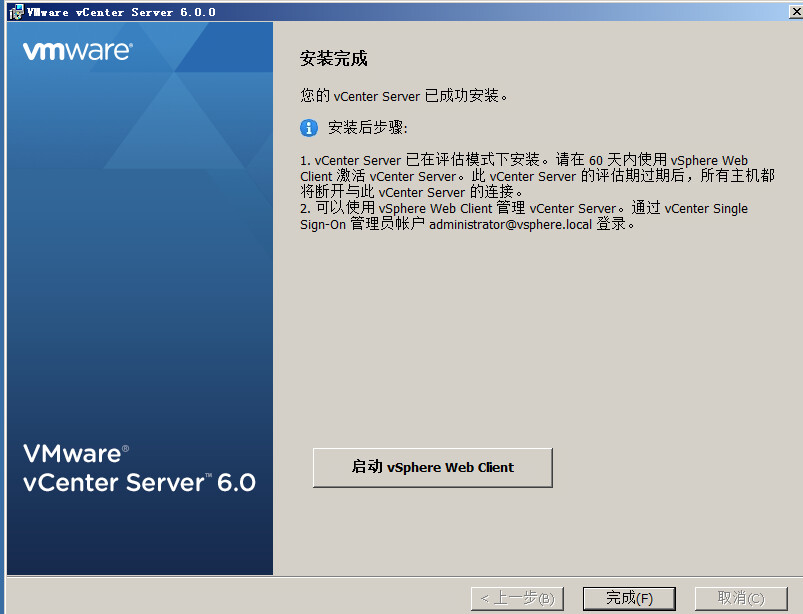
安装并配置模板机
配置模板机的IP和DNS,并给模板机加入域控
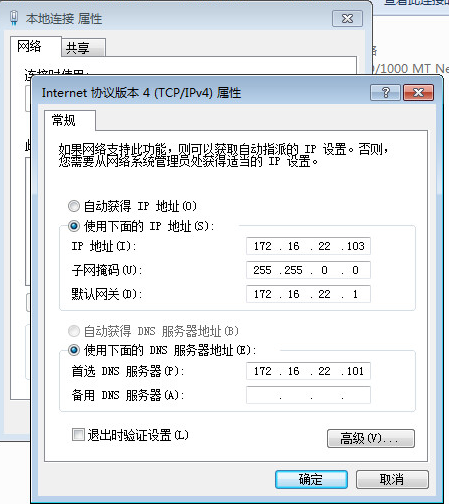
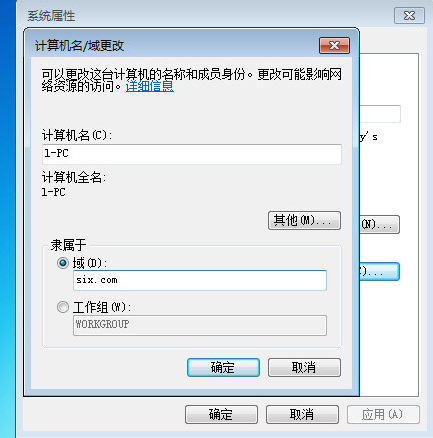
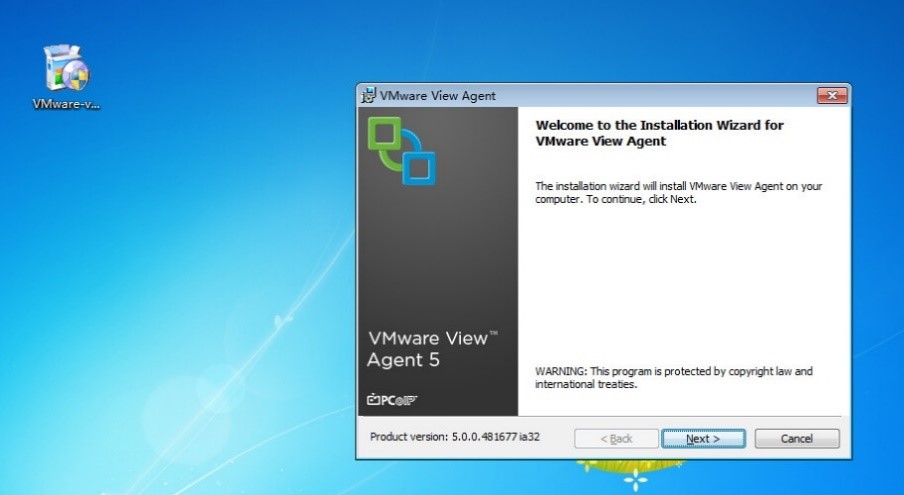
同意许可证书
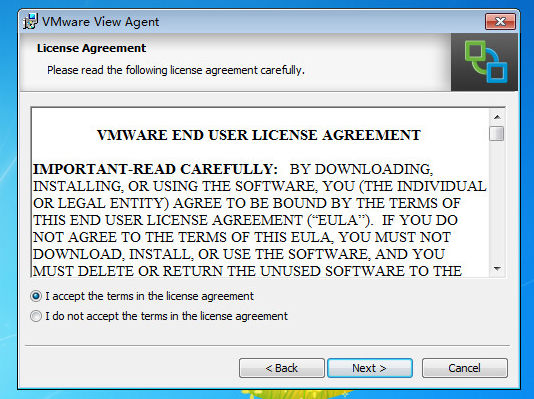
选择安装的位置
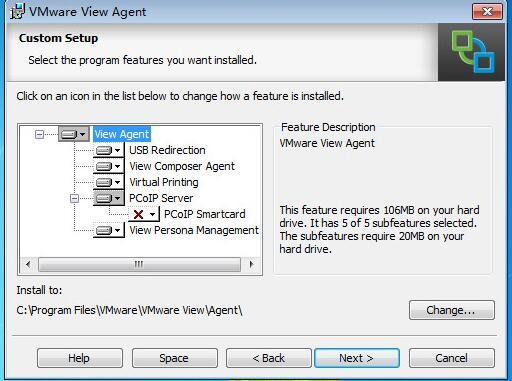
开始安装AgentView
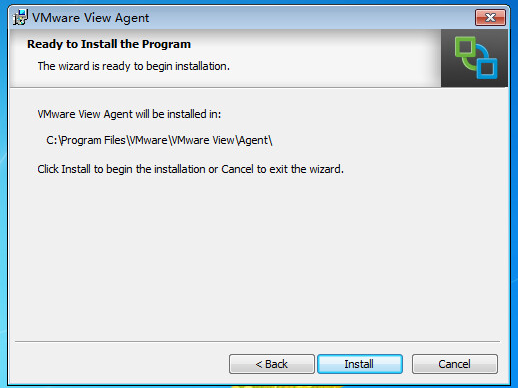
等待片刻模板机安装AgentView成功
安装connection server
配置ConnectionSever的IP地址以及DNS地址

并将Connection Sever加入域控
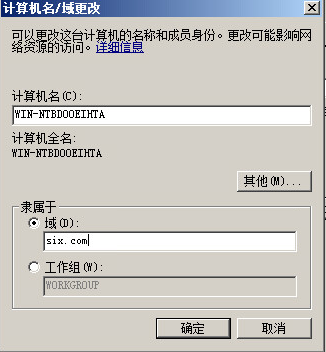
开始安装Connection Sever

选择同意协议
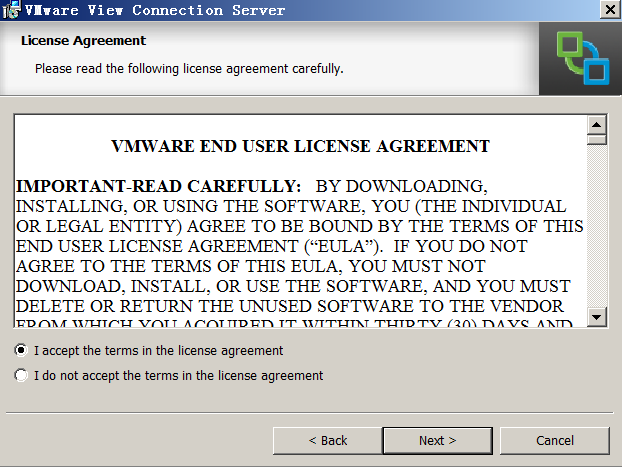
选择安装路径
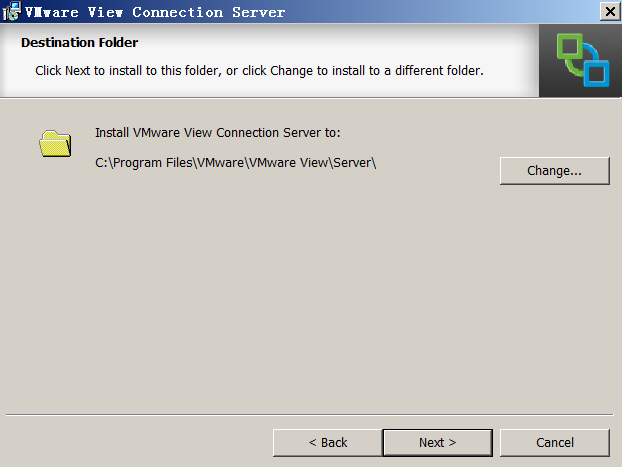
选择安装Connection Sever的版本
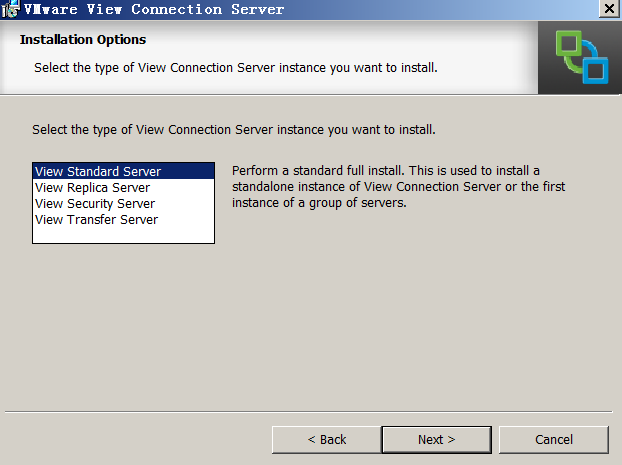
选择默认自动配置防火墙
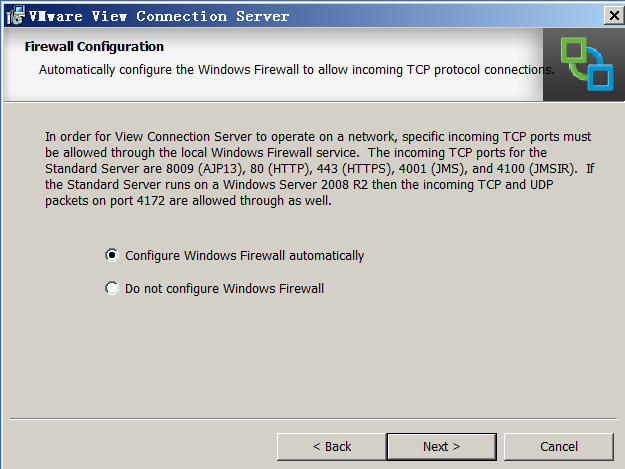
安装成功

配置vCenter
在vCenter里面新建数据中心再在数据中心里面新建集群
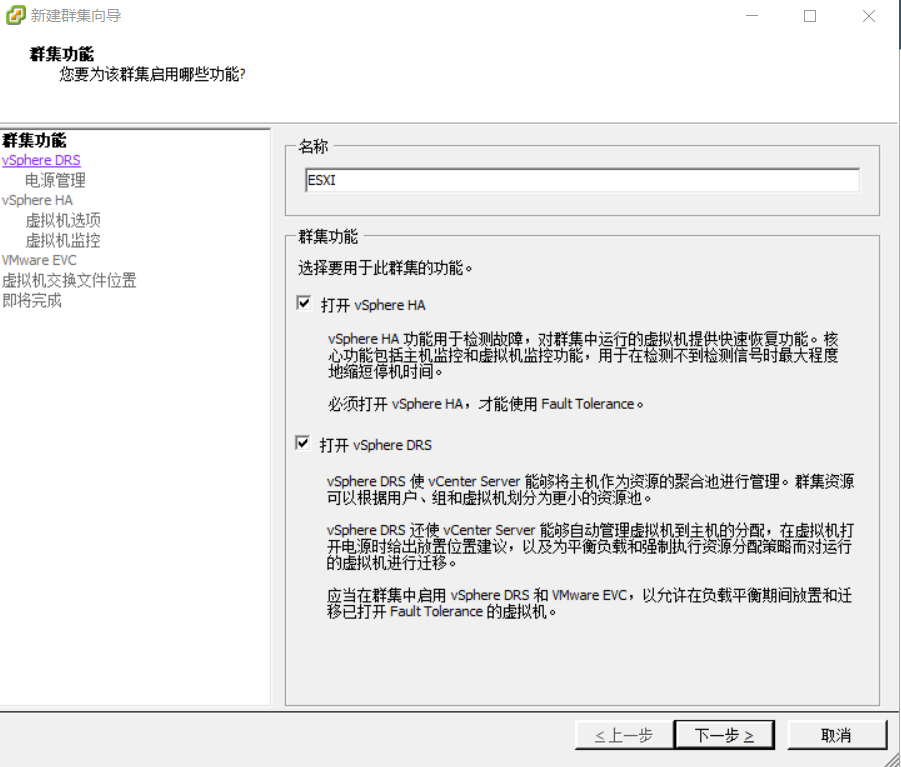
在集群里面添加主机
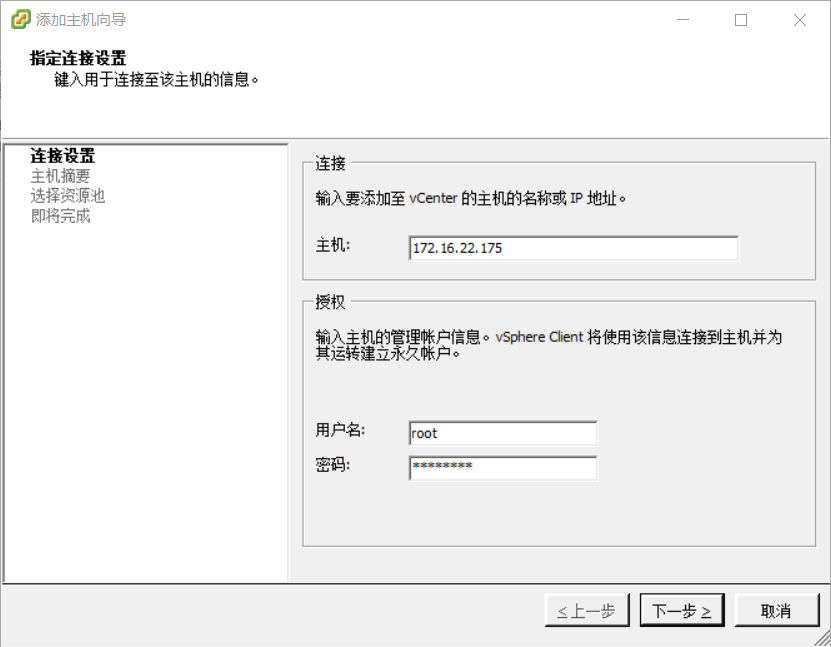
然后根据指示下一步就行,最终添加成功😜
配置ConnectionSever
登陆ConnectionSever

依次点击ViewConfiguration->Sever-Addvcenter把Vcenter加进去
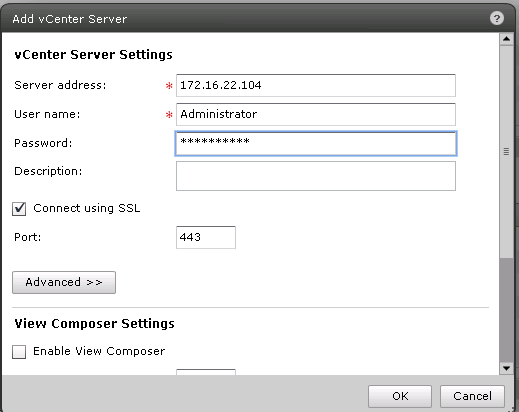
现在就把vCenter加进去了
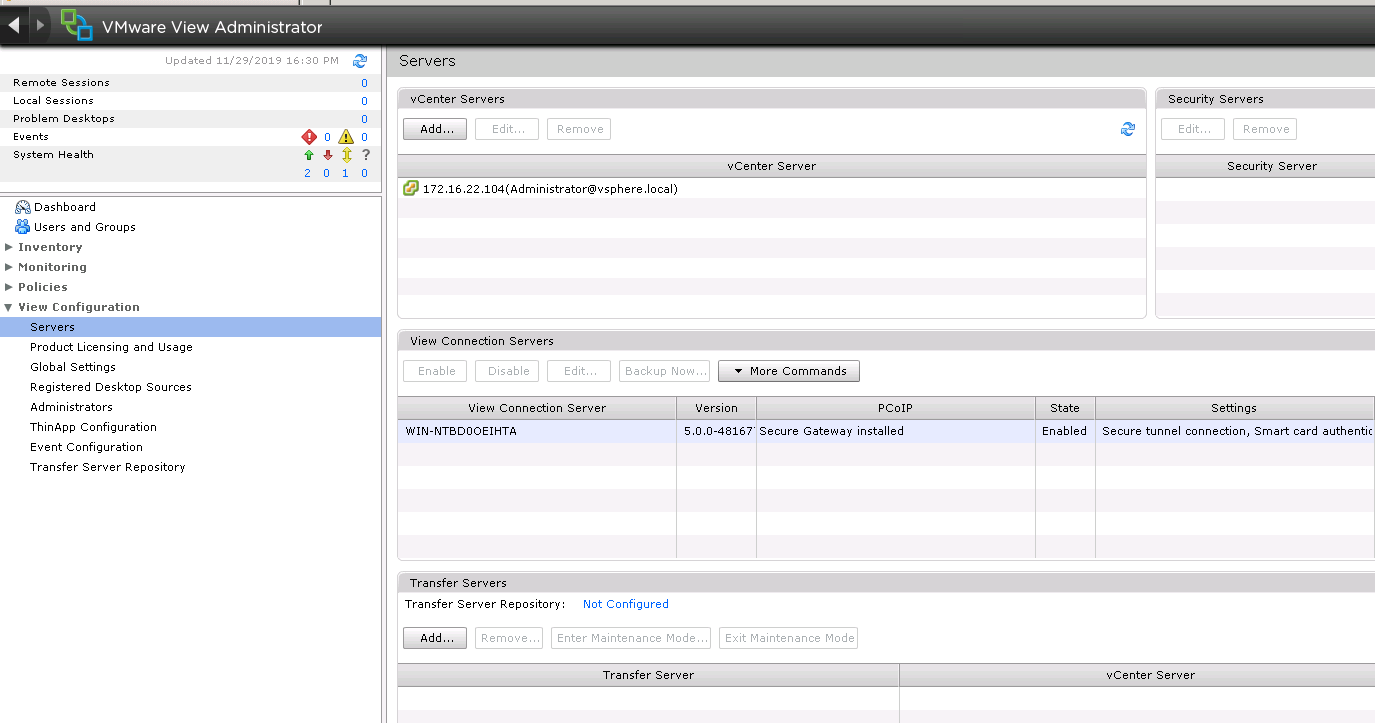
新建桌面池。依次点击Inventory->pools用来添加桌面池。选择手动池
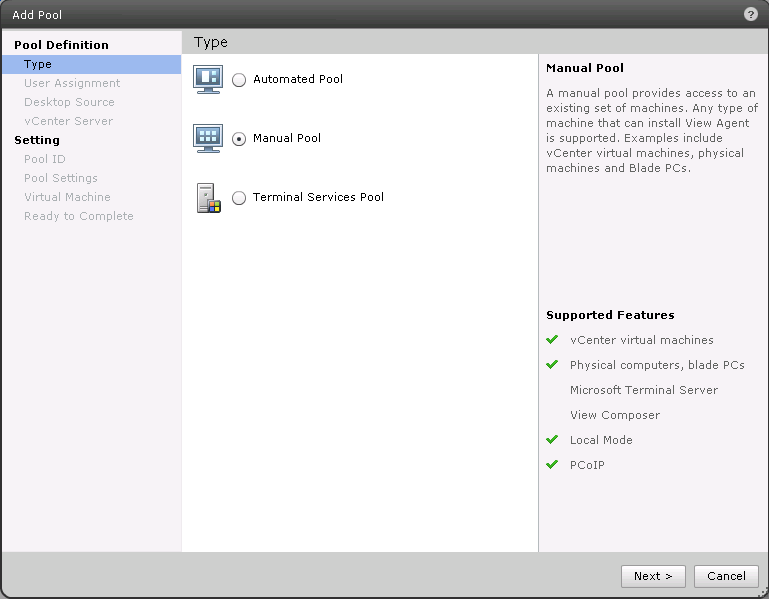
选择Floating
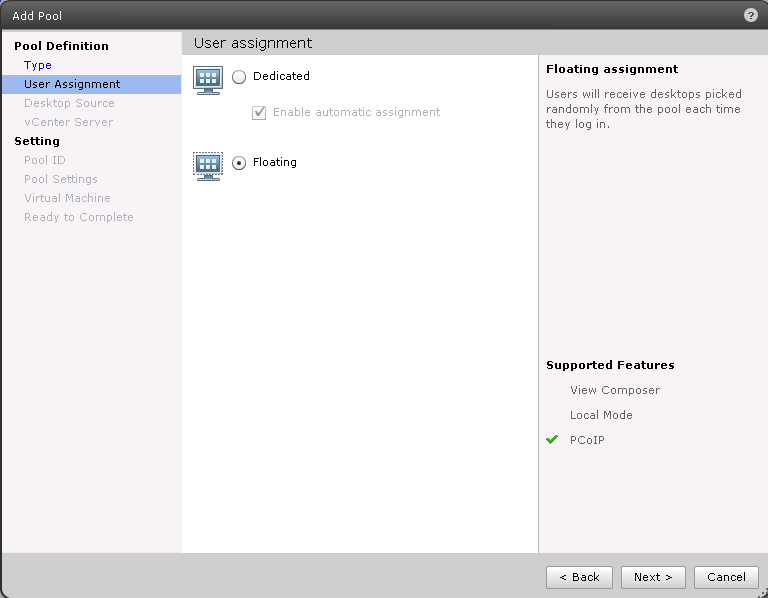
选择在分配在Vcenter上的资源
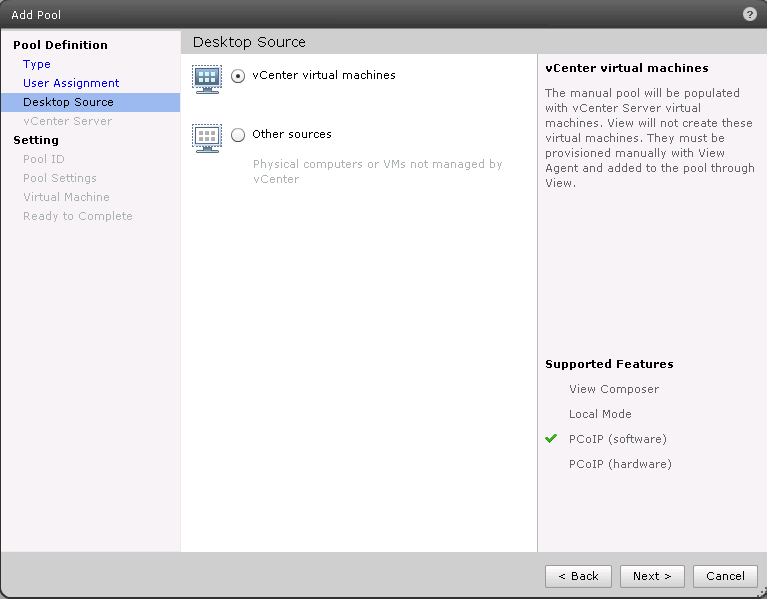
设定池ID
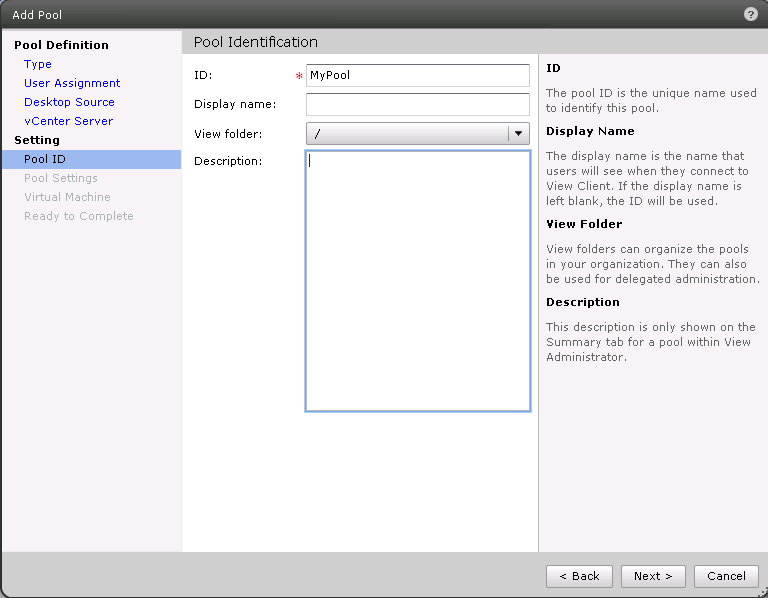
选择桌面池的设定

选择模板机加入桌面池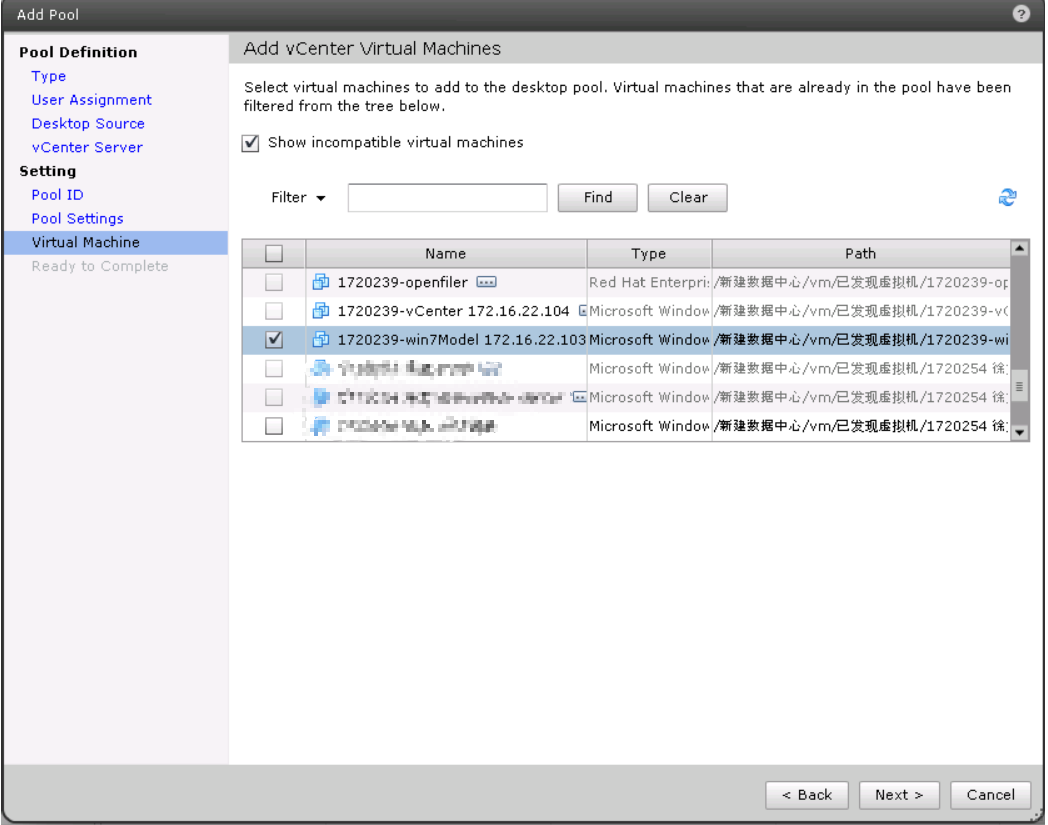
确认摘要,创建池成功
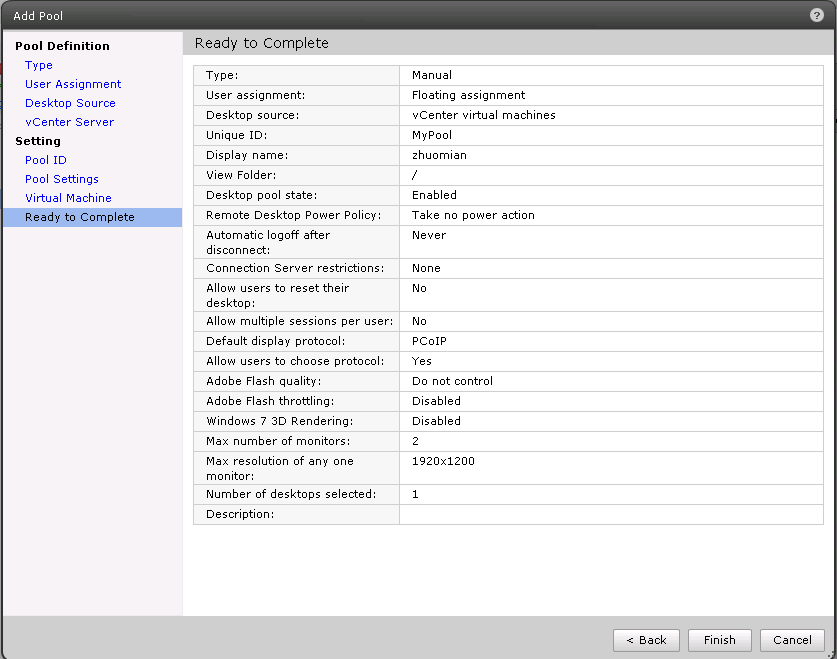
选择桌面池添加用户或者组
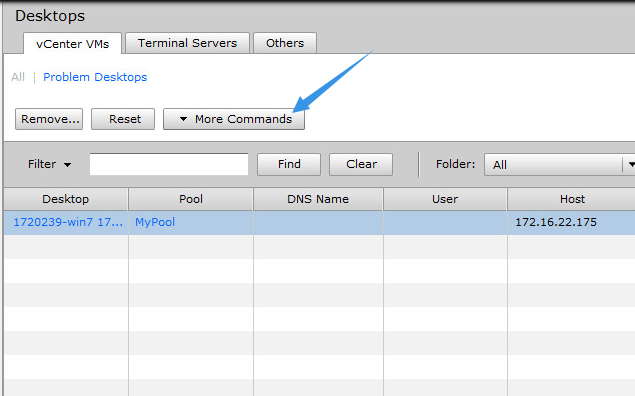
将Administrator组加入桌面池
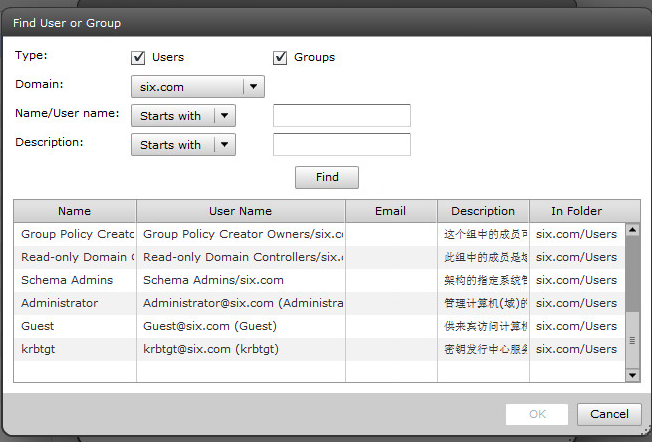
选择一个用户分配虚拟桌面
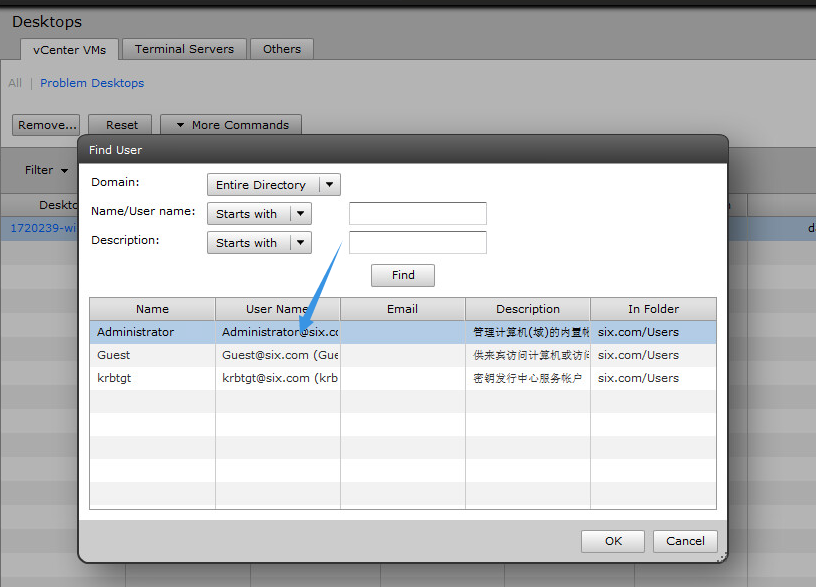
测试连接
使用VMware View Client客户端登陆Connection Sever的服务器
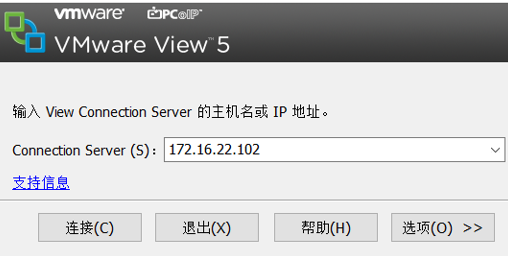
选择服务器可信连接
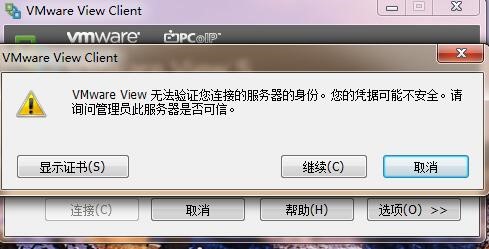
选择用户名登陆

选择桌面登陆
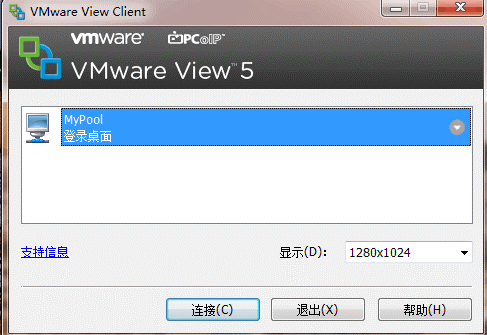
登陆win7桌面成功
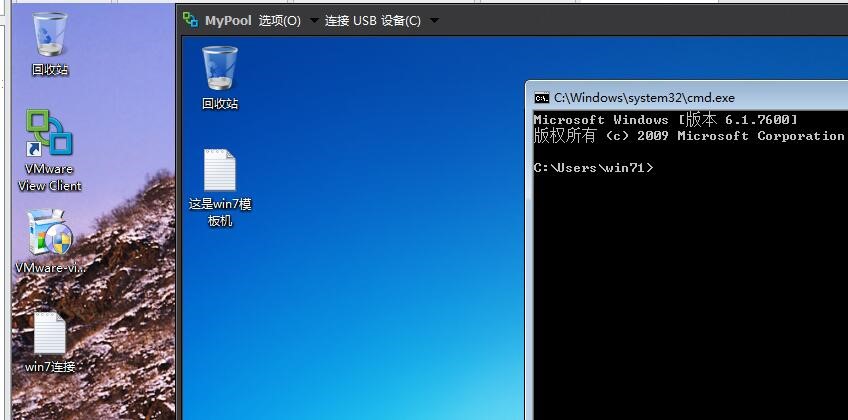
最终可见已经成功搭建并连接成功大功告成!!!👾👾👾
总结
这只是使用VMware View的基本组件搭建了一个简单的虚拟桌面的环境,并通过客户机连接上了它。因为是初学者文章或许有些地方不太严谨不太正确,望大佬能够指正。
在我看来桌面虚拟化在银行领域,以及在其他各行各业的领域桌面虚拟化肯定会大有作为。因为随着几年来移动办公人员数量的增加,产生了对桌面虚拟化大量的需求。使用桌面虚拟化就能有效满足企业的需求。桌面虚拟化对各行各业产生了巨大影响,特别是像金融,医疗,教育领域。安全性,移动性,扩展性这些需求都是必须的。所以未来桌面虚拟化的前景是十分看好的。